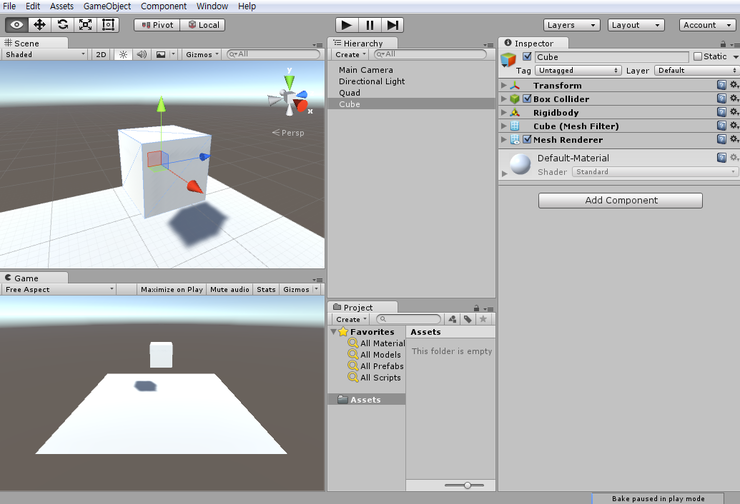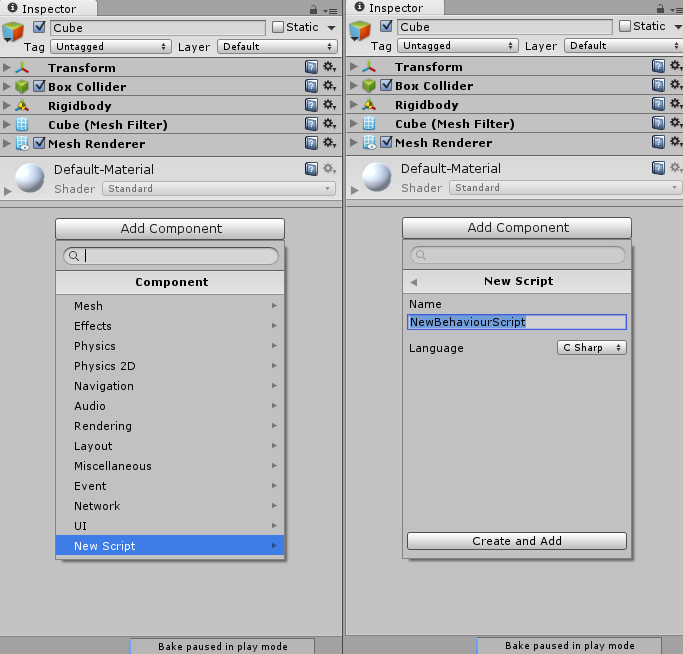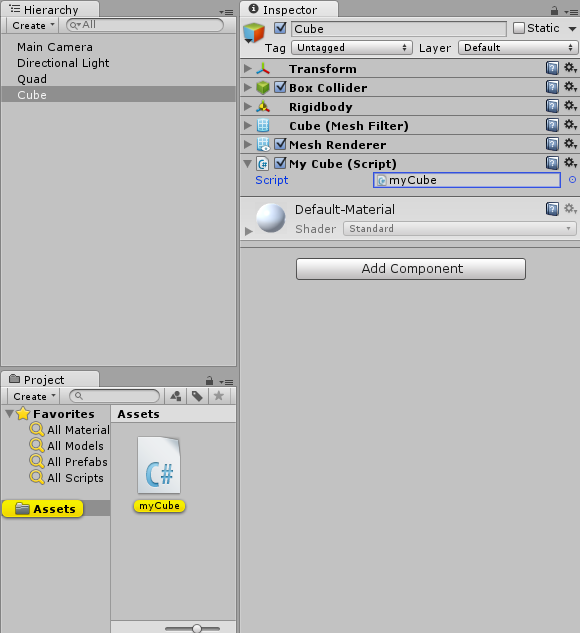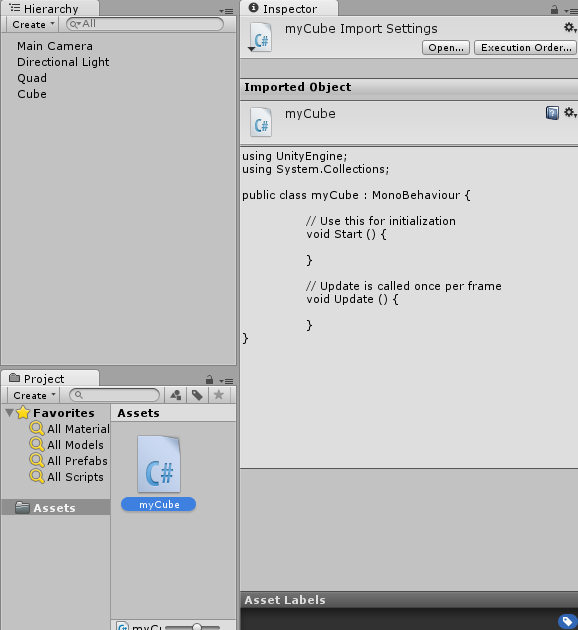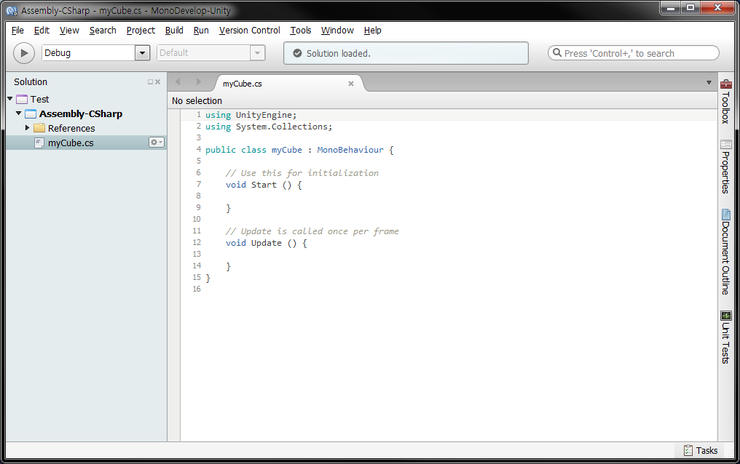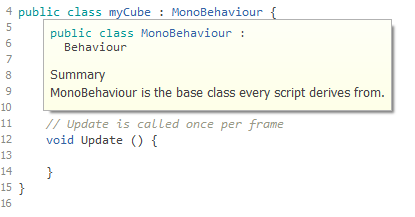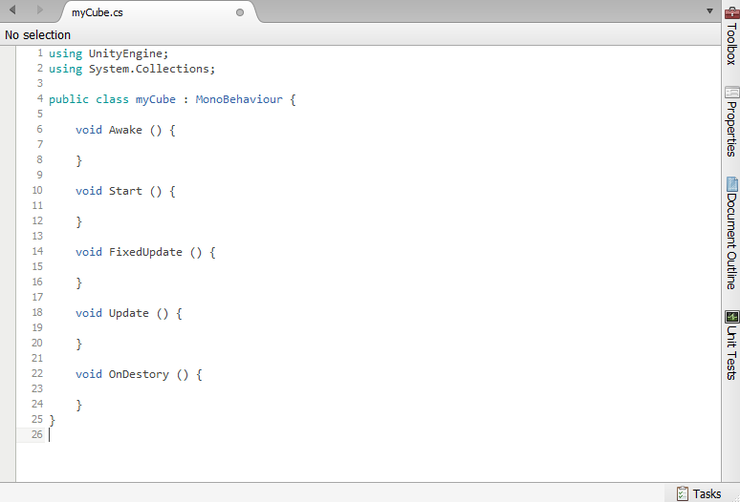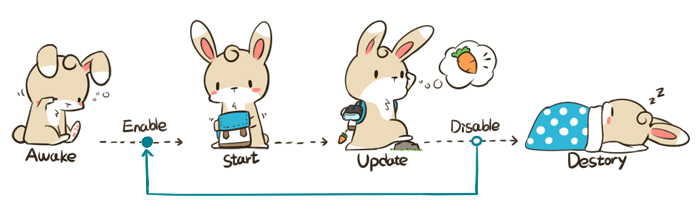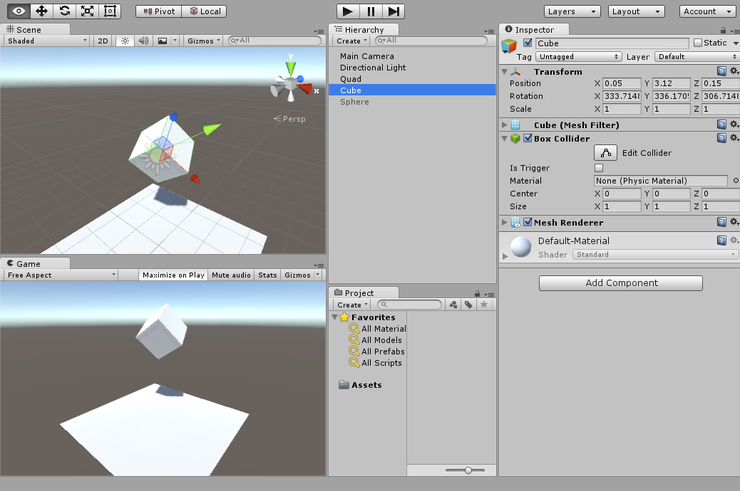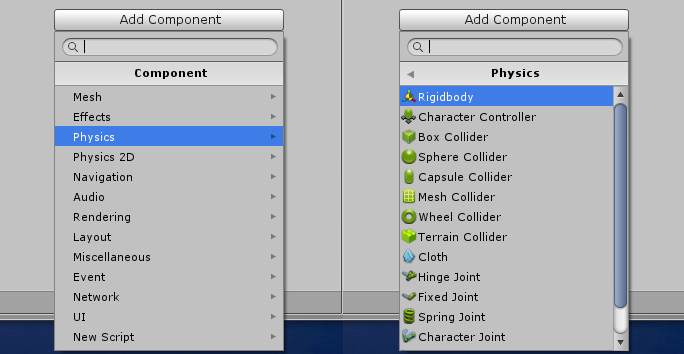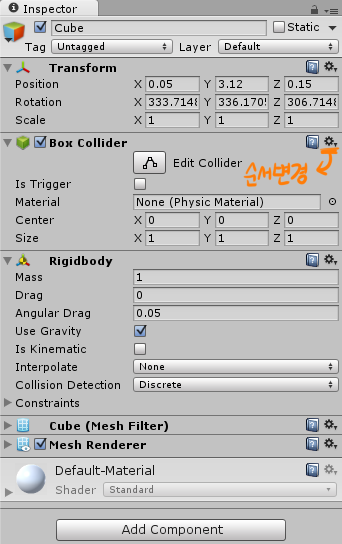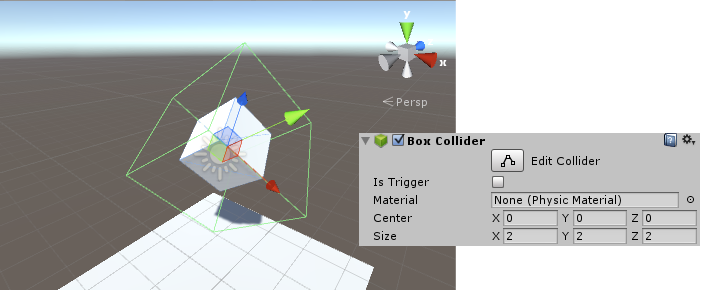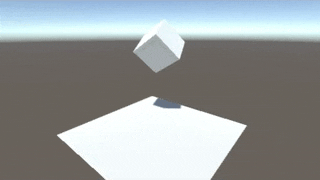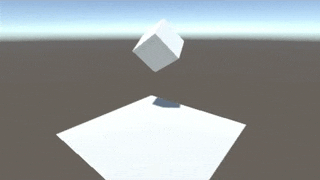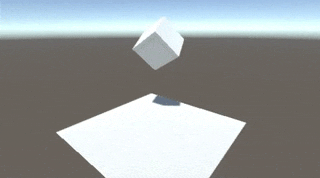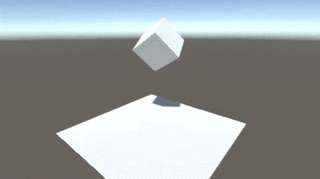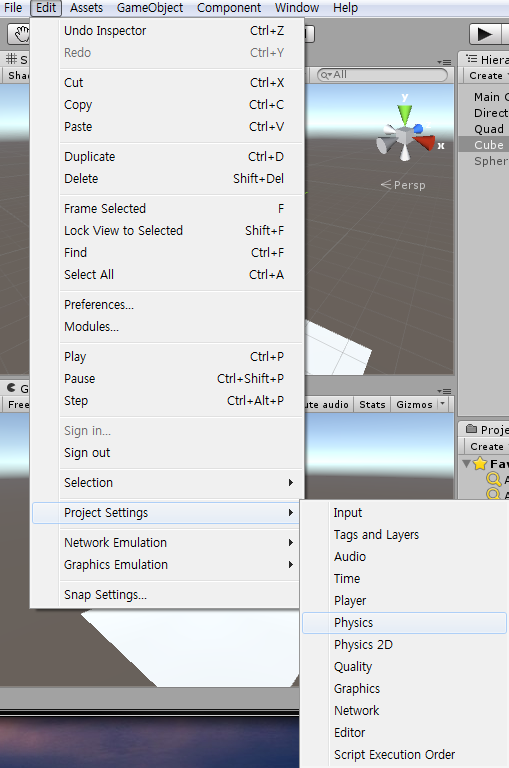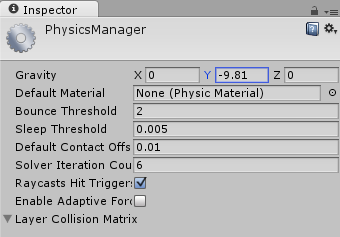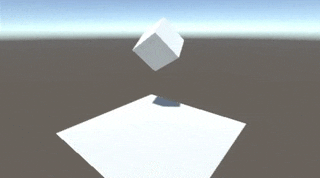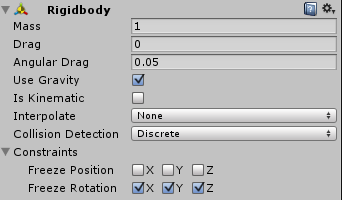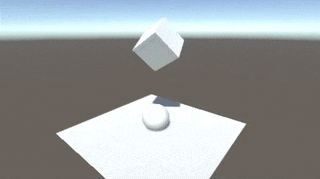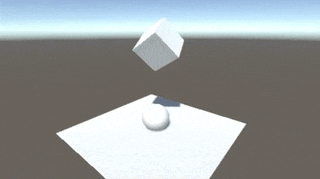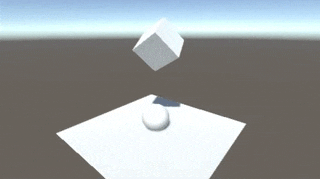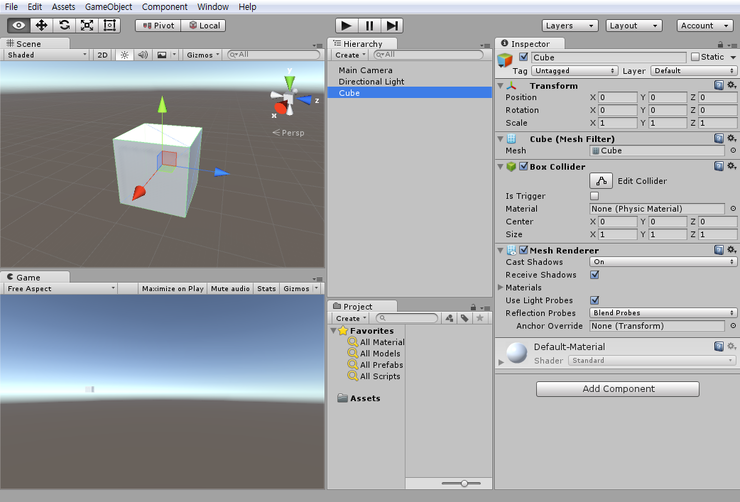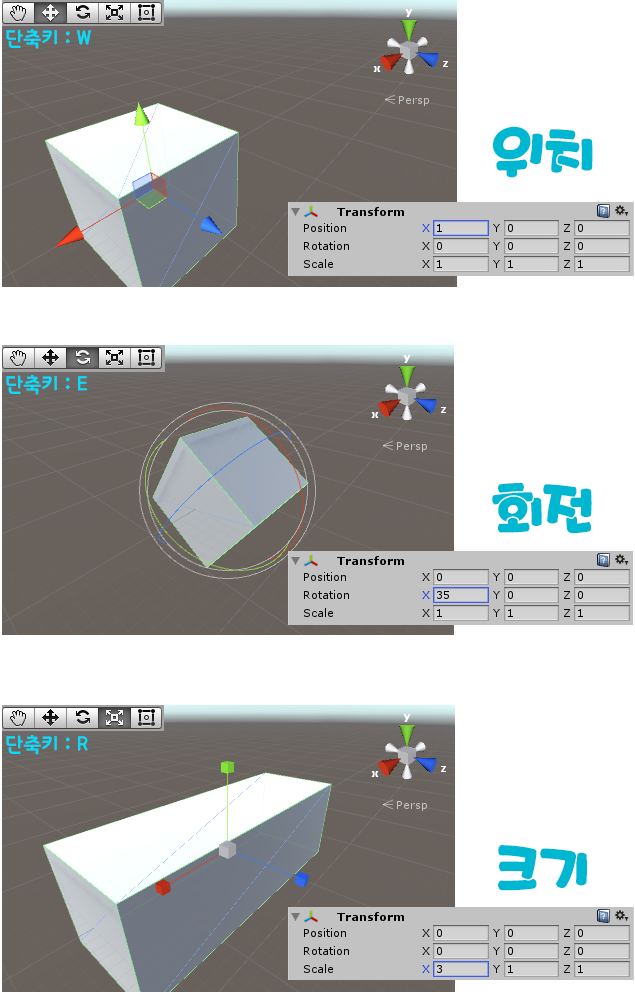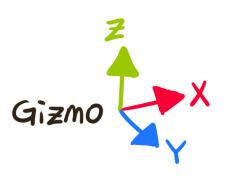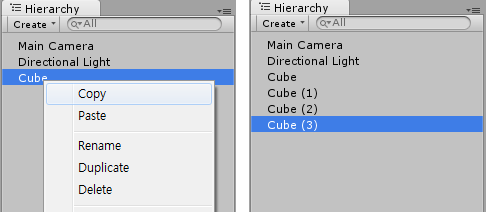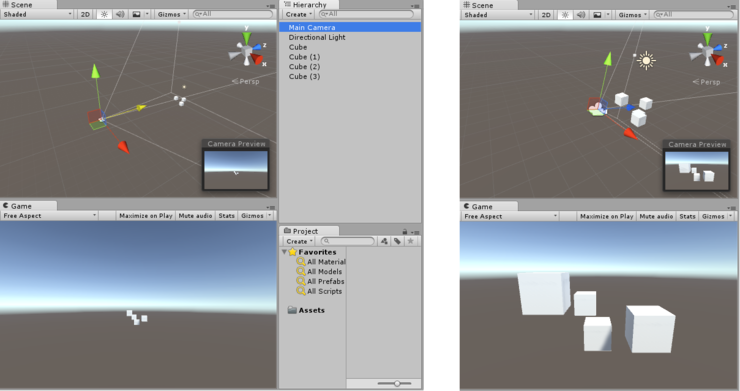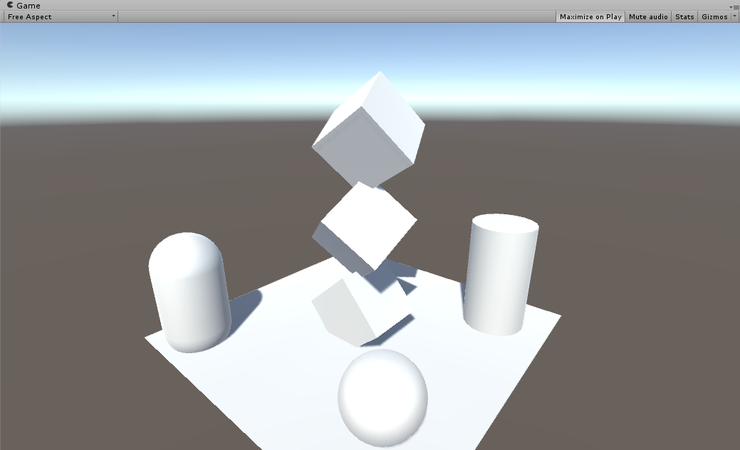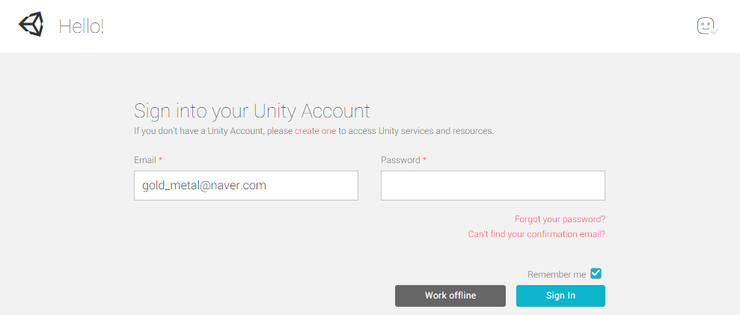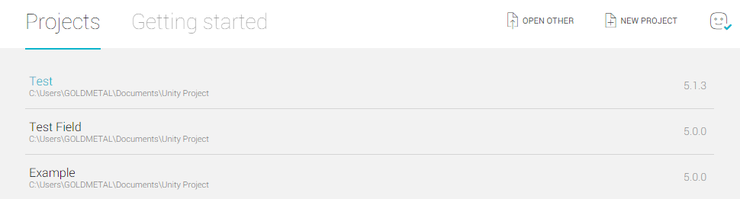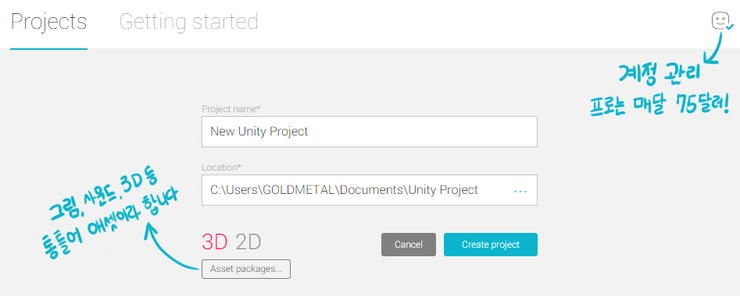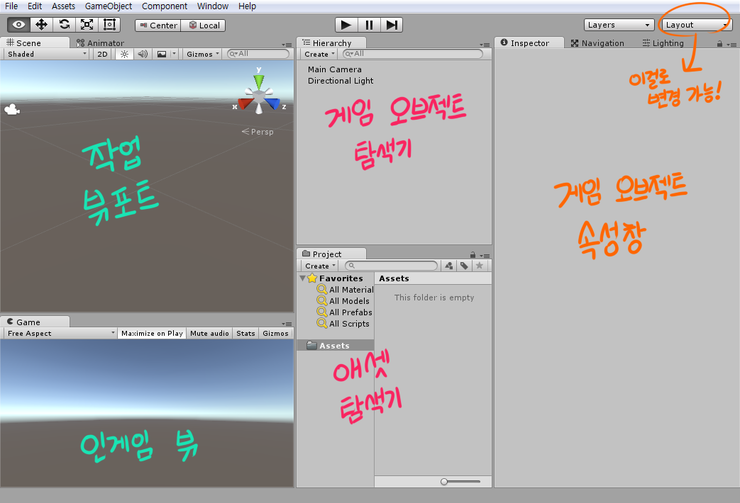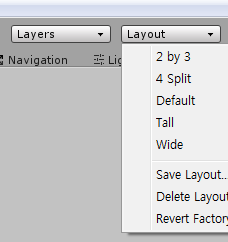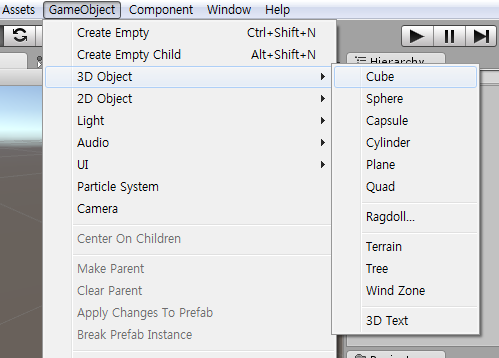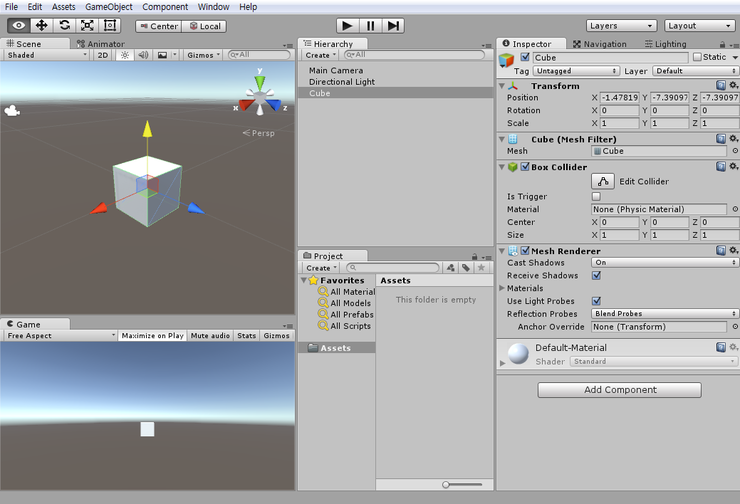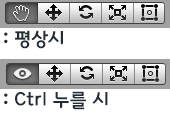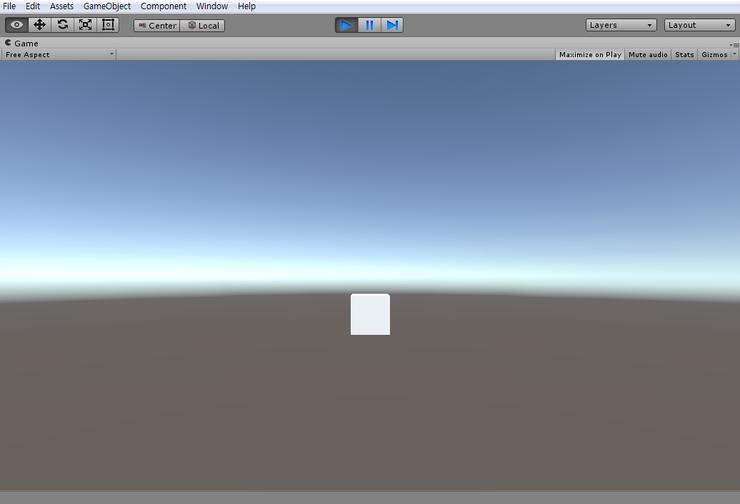이번 편에서는 키보드 입력을 받아서 이동하는 것을
구현해보도록 하겠습니다.
※ 해당 강좌는 프로그래밍에 대한 기초 지식이 있어야 합니다.
프로그래밍을 처음 접하시는 분은 먼저 기본기부터 배우시는 것을 추천해드립니다.
4장에서 했던 내용을 이어서 진행하겠습니다.
스크립트를 더블클릭하여
MonoDevelop을 열어줍시다.
라이프 사이클 중에서 Awake 와 FixedUpdate 만 사용하겠습니다.
FixedUpdate를 사용하는 이유는 이동 로직에 리지드바디(Rigidbody)를 쓰기 때문이죠.
먼저 이동 속도를 전역 변수로 선언해줍시다.
그리고 기본 값을 넣어주도록 해요.
10 뒤에 f 가 붙어있는 이유는
타입이 float 이기 때문입니다.
접근자가 public인 전역변수는
이렇게 바깥에 드러나게 됩니다.
유니티에서 바로 값을 수정할 수도 있지요.
그 아래에 오브젝트의 리지드바디를 가져올 변수와
이동 거리를 담을 Vector3 변수도 하나씩 선언해줍시다.
(Vector2는 2차원, Vector3는 3차원 입니다.)
Awake 사이클로 들어왔습니다.
우리는 이동시킬 대상인 리지드바디를 끌고 와야합니다.
스크립트를 가지고 있는 오브젝트의 다른 컴포넌트를 가져올때는
GetCompoenet<T> () 함수를 사용합니다.
Awake가 끝나고 이동 로직을 담을 FixedUpdate 사이클로 진입하였습니다.
일단 키보드 방향키에 따른 이동거리를 받아야겠지요?
Input 클래스의 GetAxisRaw (Name)를 사용합시다.
갑자기 생소한 아이들이 나와서 이해가 잘 되지 않을 수도 있습니다.
처음 시작하면 이러한 함수들이 있는지 모르기 때문에 개발이 어려운 것입니다.
차근차근 함수들을 눈에 익혀나가면서 익숙해지도록 해요.
여튼 입력을 담당하는 Input 클래스의 GetAxisRaw 라는 녀석을 알게됬는데,
매개변수로 들어간 "Horizontal" 과 "Vertical" 은 어디서 온 걸까요?
Edit - Project - Settings - Input
메뉴로 들어가봅시다.
그럼 프로젝트의 모든 입력 설정이 나타나지요.
Horizontal은 왼쪽, 오른쪽 방향키로 이동하도록 되어있습니다.
Vertical은 위, 아래 방향키로 되어있구요.
물론 이 설정은 마음대로 바꿀 수 있습니다.
이제 수평, 수직 이동거리를 가지고
리지드바디에 적용해야할 차례입니다.
필자는 Run() 이라는 함수를 새로 만들어,
이 안에서 요리해보겠습니다.
전역 변수 movement의 값을 설정해줍니다.
Set(x, y, z) 함수의 매개변수를 잘 확인하여 값을 넣어줍시다.
y는 높이라서 0으로 넣겠습니다.
movement 변수의 타입은 Vector3.
벡터는 방향과 크기를 모두 가지고 있지요.
우리는 수평, 수직 값을 동시에 가지고 있는
벡터 값을 만든 것입니다.
이제 이 벡터 값을 우리가 원하는 값으로 바꿀 것입니다.
위처럼 normalized 값에 이동 속도 speed를 곱하고,
프레임 보정 시간인 Time.deltaTime도 곱해줍니다.
Vector3.normalized는 여러 방향과 크기를 가진 벡터의 중앙값 입니다.
이것으로 두 화살표 키를 동시에 눌러 대각선 이동이 가능해졌습니다.
Time.deltaTime은 시스템 여건에 따라 다른 프레임에 따라서
로직 결과가 달라지는 것을 방지해줍니다.
60프레임일때나, 40프레임일때나
이동한 거리는 동일하도록 서로 보정해주는 역활을 합니다.
우리가 원하는 값을 얻었으니,
마지막으로 리지드바디에 적용해봅시다.
리지드바디의 이동에는 MovePosition (position) 함수를 사용합니다.
현재 오브젝트의 위치인 transform.position에다가 movement를 더하면,
이동 로직 완성입니다!
스크립트를 저장하고
게임을 실행시켜봅니다.
이처럼 방향키로 자유자재로 이동하면 성공입니다.
------------------------------------------------
다섯번째 강좌는 여기까지입니다.
다음 강좌에서는 점프 로직을 구현하는 시간을 가져보도록 하겠습니다.
그럼.