[유니티 기초] 1.인터페이스와 시야 조절
유니티를 시작하면 로그인을 먼저 해야합니다.
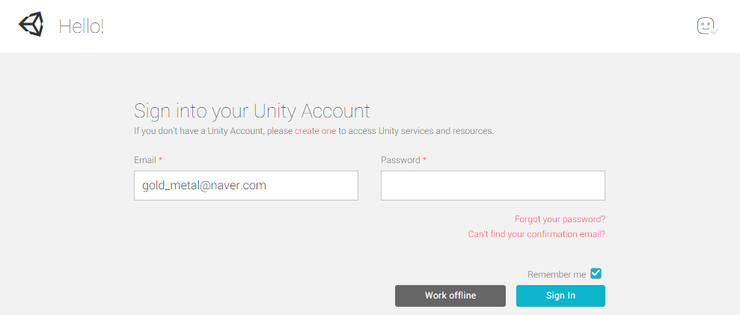 유니티 공식 홈페이지에서 만든 계정을 입력하고 Sign In 버튼을 눌러줍시다.
유니티 공식 홈페이지에서 만든 계정을 입력하고 Sign In 버튼을 눌러줍시다.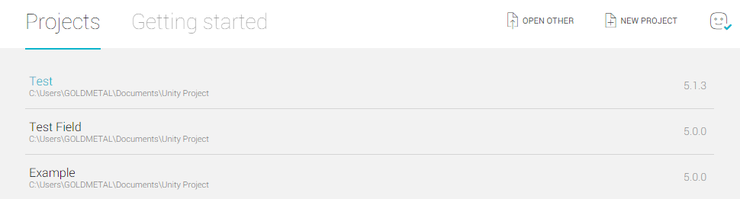
기존에 있는 프로젝트들을 보여주는데,
오른쪽 위쪽에 New Project를 클릭합니다.
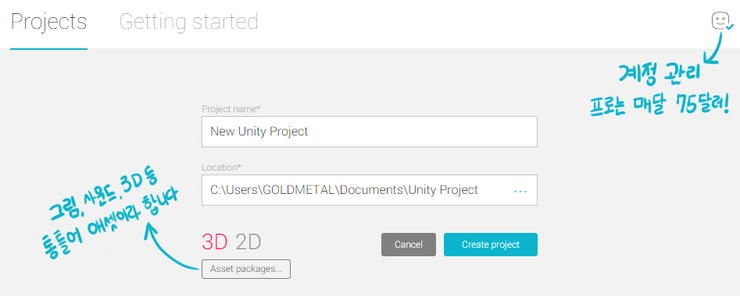
프로젝트 이름과 경로를 정하고 파란색 버튼을 꾹 눌러서
새로운 프로젝트를 만듭니다.
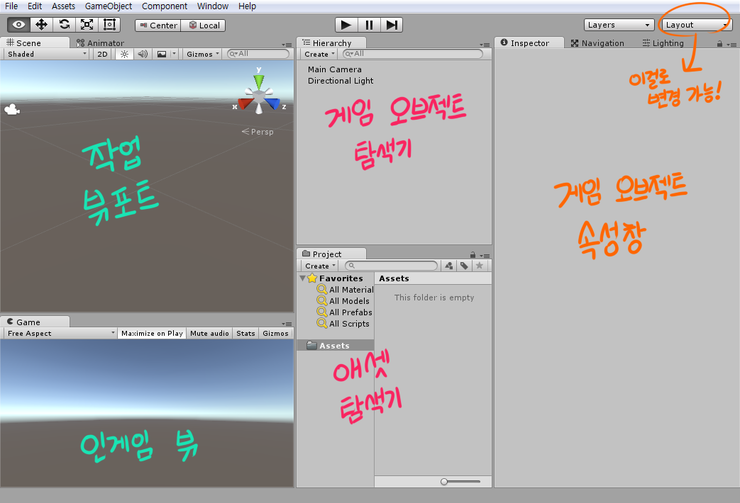
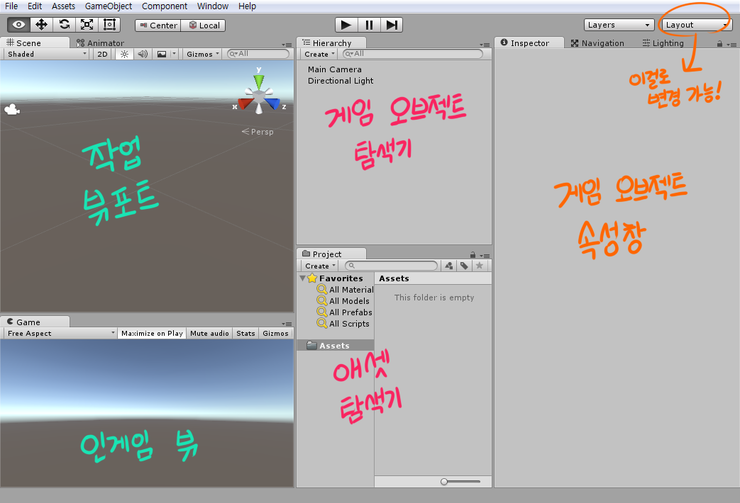
이것이 유니티 5의 인터페이스입니다.
------------------------------------------------
1. 작업 뷰포트
: 게임 오브젝트를 선택하고 수정할 수 있는 공간입니다. 쉽게 말하면 개발 공간.
2. 인게임 뷰
: 실제 게임상으로 보여지는 공간입니다. 카메라 오브젝트가 최소 하나가 있어야 합니다.
3. 게임 오브젝트 탐색기
: 현재 게임 씬(Scene)에 올라온 오브젝트를 졍렬해놓은 공간입니다.
4. 애셋 탐색기
: 각종 애셋들을 정렬해놓은 공간입니다.
5. 게임 오브젝트 속성창
: 선택한 게임 오브젝트의 속성을 설정하는 공간입니다.
------------------------------------------------
각각의 창은 마우스드래그로 옮길 수 있습니다.
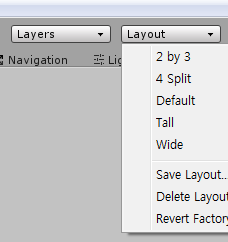
현재 필자가 설정한 레이아웃은 '2 by 3' 을 조금 수정한 레이아웃입니다.
처음 하신 분이라면 Default로 되어있을 것입니다.
한번씩 살펴보신 후, 편하다 싶은 걸로 선택하시면 좋을 것 같네요.
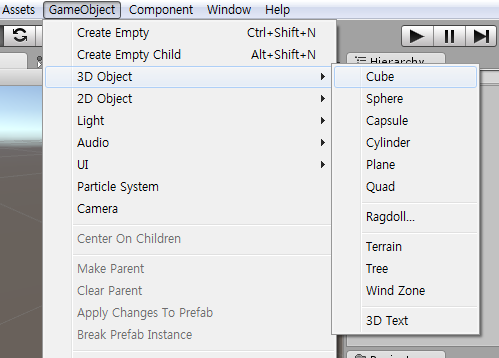
자, 그럼 아무것도 없는 횡한 세상에 뭐라도 하나 놓아봅시다.
GameObject - 3D Object 메뉴로 가시면
여러가지 3D 모델들을 선택할 수 있습니다.
필자는 가장 기본적인 Cude, 상자를 선택해보겠습니다.
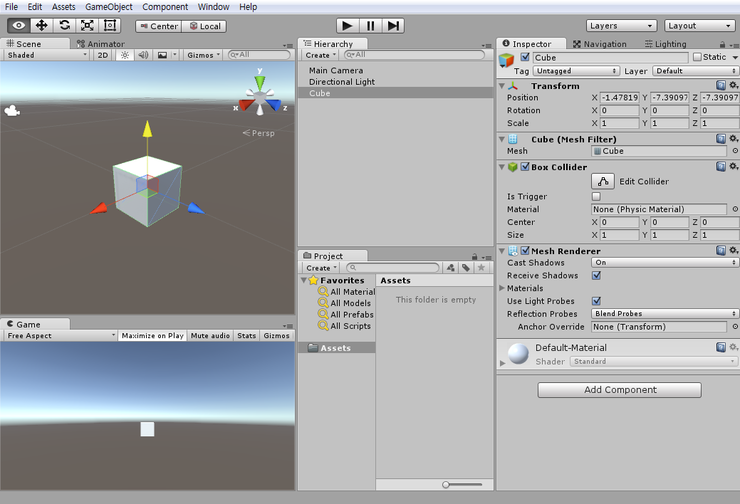 누르자마자 상자 하나가 나타납니다.
누르자마자 상자 하나가 나타납니다.
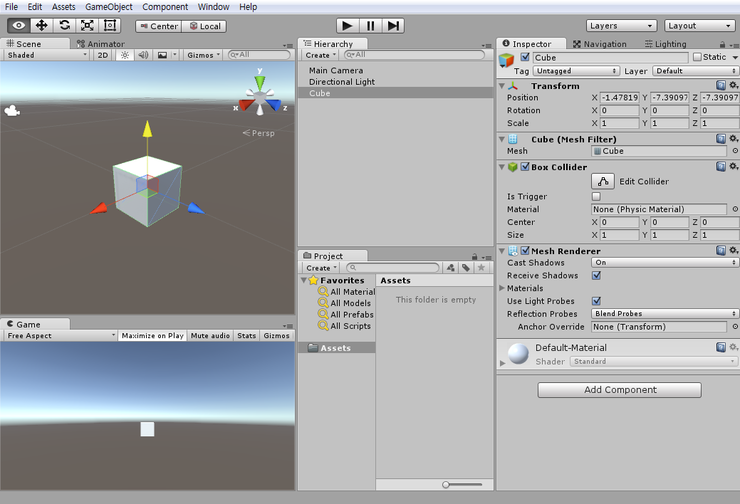 누르자마자 상자 하나가 나타납니다.
누르자마자 상자 하나가 나타납니다.
이걸로 무엇이라도 해보고 싶은데...

그렇습니다.
일단 요놈의 상자를 이리저리 살펴볼 줄 알아야
움직여보던가 굴려보던가 삶아먹건가 하겠지요?
작업 뷰포트에서의 시야조절은
마우스 오른쪽, 왼쪽, 그리고 Ctrl 키만 있으면 됩니다.
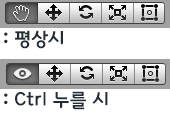
화면 왼쪽 위를 보시면 손 모양 버튼이 있는데,
이걸 누르면 이동모드가 됩니다.
이 상태로 아래의 컨트롤을 한번씩 해보아요.
------------------------------------------------
1. 마우스 왼쪽
: 잡아 끌어서 이동
: 잡아 끌어서 이동
2. 마우스 오른쪽
: 현재 구도를 축으로 회전
: 현재 구도를 축으로 회전
3. 마우스 휠 : 화면 확대 및 축소
4. 마우스 왼쪽 + Ctrl
: 뷰 중심을 축으로 회전
: 뷰 중심을 축으로 회전
5. 키보드 화살표키
: 화살표 방향대로 이동
: 화살표 방향대로 이동
6. 게임 오브젝트 탐색기에서 더블 클릭
: 해당 오브젝트가 중심에 오도록 이동
: 해당 오브젝트가 중심에 오도록 이동
------------------------------------------------
유니티의 위쪽 한가운데에는 게임 실행, 일시정지 버튼이 있습니다.
재생 버튼을 누르면 실제로 게임이 실행되죠.
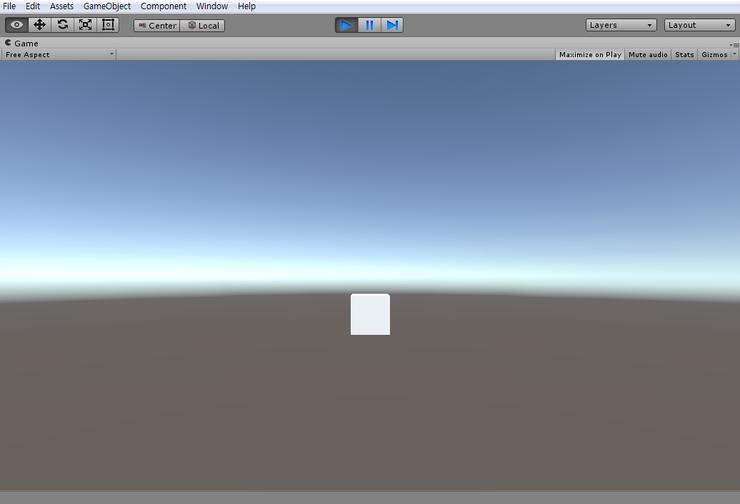
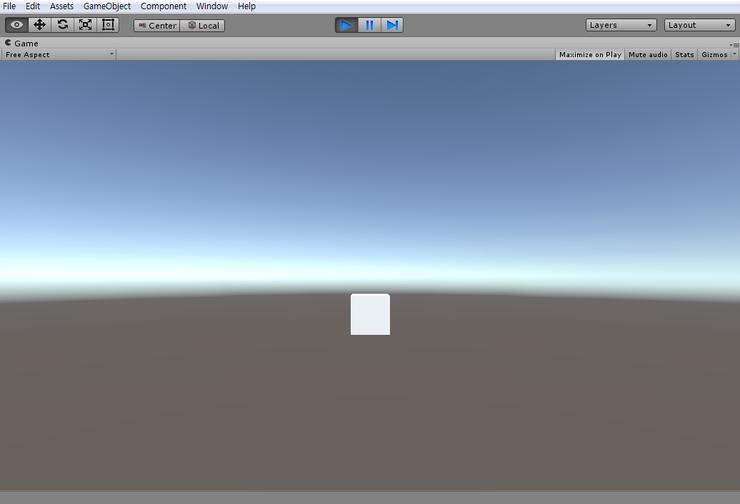
우리가 만들어놓은 물체가 아련하게 보입니다.
좀 더 가까이 보고 싶어서 마우스 휠을 돌려보는데..
이런, 반응이 없군요.
여기서는 위에서 알려드린 시야 조절이 먹히지 않습니다.
위의 방법은 유니티가 제공하는 작업 뷰포트에서의 컨트롤이고
인게임의 시야 조절은 직접 코드로 만들어야 하기 때문입니다.
------------------------------------------------
첫번째 강좌는 여기까지입니다.
다음 강좌에서는 저 상자를 요리조리 다루어보는 시간을 갖도록 하지요.
그럼.
댓글 없음:
댓글 쓰기